CMS Blue Monkey 操作マニュアルサイト
文字/画像のレイアウト
文字にも画像にも共通して有効な編集ツール機能詳細をご説明します。
文字/画像の位置を左揃え、中央揃え、右揃えにする
【文字/画像の左揃え、中央揃え、右揃えイメージ】
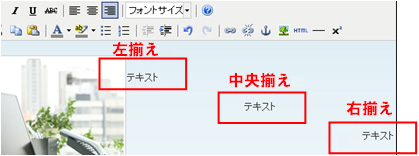
※ 文字や画像が入っている枠が存在している時には、その枠内で動きます。
【作業方法】
揃えたい行の任意の場所にカーソルを置きます。編集ツールで該当するボタンを押します

解除する際には、同様にカーソルを置いてから再度同じボタンを押すと戻ります。
文字/画像の切り取り
切り取りたい文字/画像を選択します。
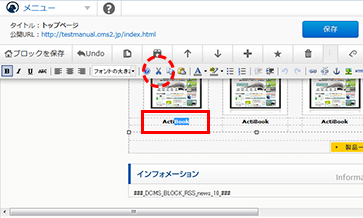
編集ツールの中から「切り取り」ボタンを押すと、テキストが切り取れます。
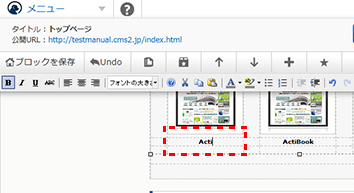
※ 切り取った文字や画像は、クリップボードに残っていますので、切り取った直後に任意の箇所にカーソルをあわせ「貼り付け」を行うことも出来ます。
文字/画像のコピー
コピーしたい文字/画像を選択し、編集ツールの「コピー」を押します。
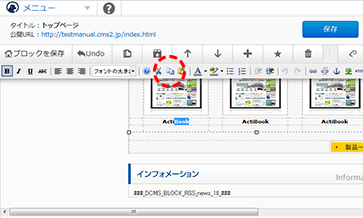
文字/画像の貼り付け
「切り取り」または「コピー」した文字を貼り付けます。
コピー・切り取りした状態で、貼り付けたい場所にカーソルを置き、編集ツールの「貼り付け」ボタンを押します。
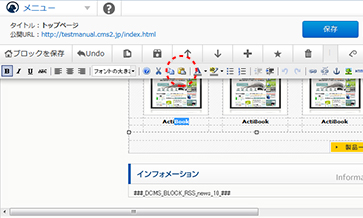
テキスト形式で貼り付け
WEBページ等からコピーした内容を編集ツールに貼り付けを行うとコピー元の装飾も引き継がれてしまいます。
テキスト情報のみを張り付けたい場合に、「テキスト形式で貼り付け」ボタンをクリックした状態で、貼り付けを行います。
※ 「テキスト形式で貼り付け」機能がOFFの状態(装飾が引き継がれます)

※ 「テキスト形式で貼り付け」機能がONの状態(テキスト情報のみとなります)

文字/画像のインデント
【インデントOn/Off のイメージ】

インデントとは、文章/画像の始まる位置を一部の段落だけ変えられる機能です。
【作業方法】
インデントを使いたい文章内の任意の箇所にカーソルを合わせ、編集ツールの中から「インデント」ボタンを押します。

解除したい場合には、再度カーソルを合わせ、「インデント解除」を押します。
元に戻す/やり直す
編集ツールの機能の使用直後や、文字の入力を行った直後に、その作業を直前の状況に戻すには「元に戻す」を押します。一度ボタンを押すと1工程戻りますので、2回・3回と押すと、2工程・3工程と戻ります。

また、工程を戻り過ぎた場合は「やり直す」ボタンを押せば、工程を1つ進めることができます。

※ 「やり直す」作業が無い場合には、ボタンは押せない表示になっています。


